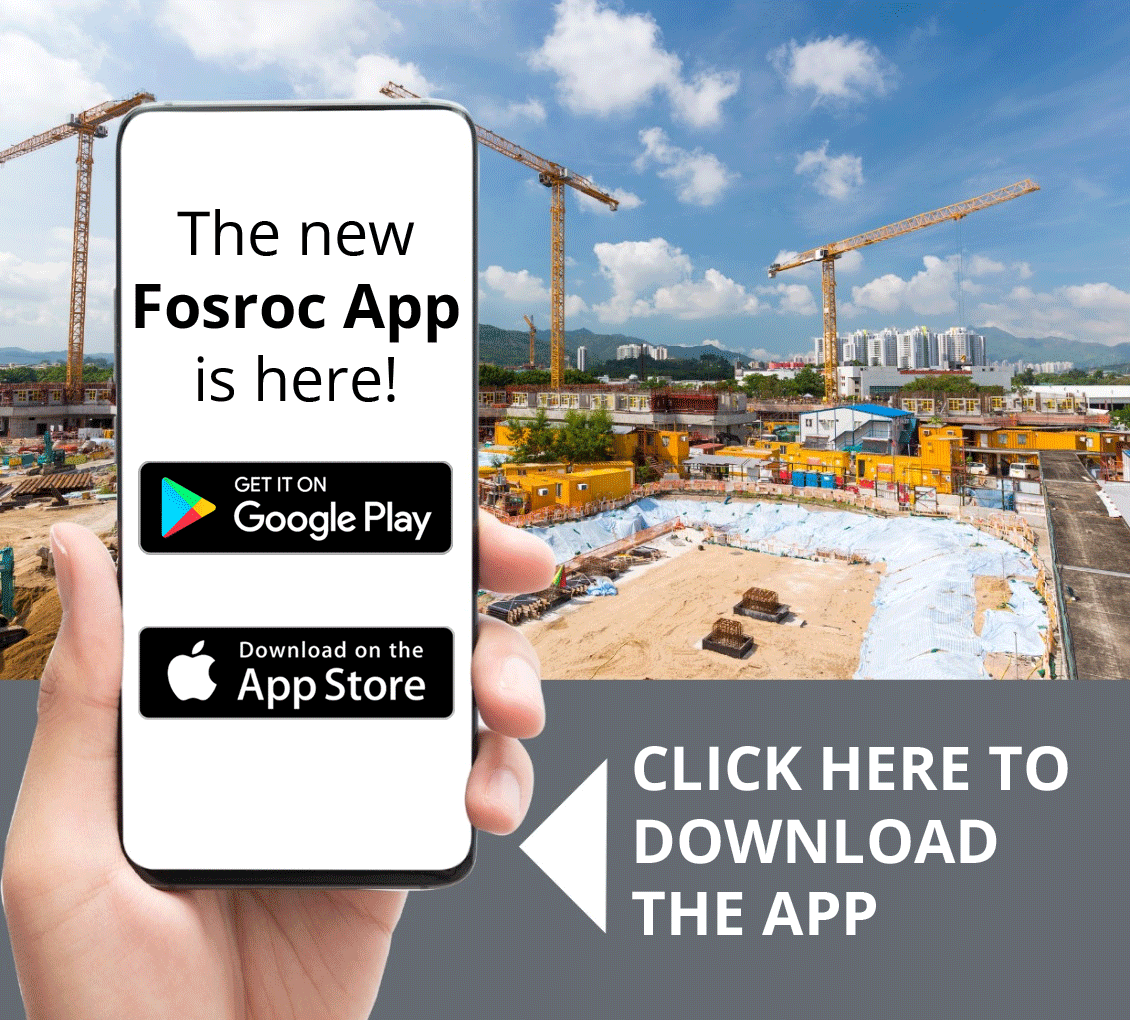Why is my network adapter not working properly?
Popular Reasons For Having Network Adapter Problems
The most common issues in Windows 10 network adapters can originate from many causes. Among the factors are poor or unsupported driver software, bad network configuration, or hardware compatibility problems. Additionally, physical damage for example to the integrated network adapter or the network port of the device may, in some situations, also generate problems. Thirdly, in Windows 10 systems, network adapter functionality may be affected if there are conflicts with security software or following a recent update.
If you are looking for more information about network adapter not working – AscentOptics go here right away.
Finding Out the Network Adapter Status in Device Manager
Knowing how to check for the network adapter’s status, it is critical to open Device Manager. To do this, first, right-click on the ‘Start’ menu and then select ‘Device Manager’ from the options. In the window titled Device Manager, expand the menu that says ‘Network adapters’ to see the available adapters. Moreover, in most cases, a working network adapter does not have any warning symbols next to its name. That’s if you see a yellow triangle sign with an exclamation within it, a problem has occurred that needs an explanation.
View our blog, Troubleshoot and Fix Windows 10 Network Adapter Not Working Issues- AscentOptics for more details
Navigating the Hardware vs Software Problem
One of the primary steps when resolving a computer-related problem is to determine whether the problem is caused or related to software or computer hardware. For instance, whether a power outage affects clients in different locations. If the answer is no, this suggests that the problem is most likely to be with your router or modem. On the other hand, if the device is specifically working but another is not working, then the problem could be related to some malfunctioning software on the device, inappropriate network settings, or an old driver. Additionally, consider temporarily turning off any security software to diagnose the problem as conflicts with any software, even security software, can affect network adapter operation.
How do I run the Network Adapter Troubleshooter?
Taking a Look at Windows 10 Troubleshooting Utilities
Windows 10 comes with some very basic troubleshooting utilities which, when used properly, can help resolve many of the commonly faced network issues. To utilize these tools, click on the gear icon in the Start menu to open the ‘Settings’ menu. Afterward, go to ‘Update & Security’ and click the ‘Troubleshoot’ option from the left pane. A number of troubleshooters can be found here that can be used to resolve specific problems.
Steps to Run the Network Adapter Troubleshooter
- Access the settings by clicking on the setting cog. Now go to the ‘Update & Security’ option.
- Select ‘Troubleshoot’ from the left bar.
- From the availability, click on ‘Additional troubleshooters’ in the lower section.
- Locate ‘Network Adapter’ in the list and click on “Run the troubleshooter”.
- Until the troubleshooter process ends, adhere to the guidelines presented on the screen.
Troubleshooters Results and Their Interpretation
When you are done, the Network Adapter Troubleshooter will generate a general report for diagnosis. In this report, a list of issues that were flagged during the process of checking include driver problems and incorrect settings in the network. For every problem that the Troubleshooter finds, there are several corrective actions, which may include changing the current settings or configuration or updating the driver. Moreover, the app may try to repair the issues that were encountered. If this option is chosen and no issues are found, it means that the issue may be more intricate in nature and thus may require more sophisticated troubleshooting steps and/or help from a qualified technician.
What steps can I take to update my network adapter driver?
Utilizing Device Manager for Driver Updates
You first need to access the device manager to install the driver for your network adapter. This can be done by right-clicking on the Start menu, and then choosing “Device Manager.” Now, when Device Manager is launched, find the Network adapters and click on the plus sign to expand. There is a type of network adapter that you want to update its driver. Right-click on it, then click on update driver. A new window will come up with two options, – “Search automatically for updated driver software”, “Browse my computer for driver software”. If you choose the first option, then Windows will look for any new driver updates for you.
Acquiring Drivers From Manufacturer’s Webpages
If you want to have more control over how drivers are updated, then I suggest you go to the network adapter’s manufacturer’s website and download the latest drivers yourself. Find the brand and model of the network adapter you have, and make sure that you are downloading the appropriate version of the driver for Windows 10. The next step involves double-clicking the downloaded driver file which should bring up a screen that allows you to install the driver simply by following the instructions given.
Updating Drivers through Windows Update
The other approach for upgrading your network adapter drivers is through Windows Update. Open the ‘Settings’ window by clicking the gear icon from the first menu and navigate to ‘Update & Security’. In this section, click on ‘Windows Update’ and click on ‘Check for updates.’ If the network adapter you have is applicable for the new driver, the update will install it automatically. This technique guarantees that the update of the driver is certified and sent out by Microsoft itself.
How can I fix Wi-Fi connection issues in Windows 10?
Troubleshooting Issues with Wireless Adapter
While having problems with your wireless network adapter, the first thing you should check is if the adapter is enabled. Go to the ‘Network & Internet’ option under Settings, and on the Status tab, click on ‘Change adapter options’. Right-click on the WIRELESS ADAPTER and check if it is ON. If the adapter is shown as not in use and there is no change in the connection issue, then try to boot the Device Manager and remove the adapter driver from there, then restart your PC, after which Windows will reinstall the necessary components on its own.
Resolving Connection Issues with Bluetooth or Wi-Fi
Signal loss with a Wi-Fi connection is, in most instances, caused by channeling distribution or the latest equipment not being installed. To start with, look around your house or office to confirm there are no physical or electronic elements obstructing the reception of the Wi-Fi signal. Further, check the firmware of the router; if it is not the latest version, update it and increase the Wi-Fi channel to avoid interference from other networks. In case the problem still exists, go to the ‘Network & Internet’ tab into previously saved Wi-Fi networks and remove the network that you want to connect to and add it back, making sure to enter the correct password.
Setting up and managing network settings with an aim of achieving the desired level of QoS
For configuring the required settings, it is important for users to go to “Network & Internet” in the Windows settings, and then select “Wi-Fi”. Thereafter, the user has to select the network which he is connected to and then click on ‘Properties’.Bandwidth should always try to be maximized on a supported router through the use of a 5GHz band since the majority of routers currently being utilized are most likely to have a 5GHz dimension. If one is connected over a metered connection, then it would also be advisable to turn on “Metered connection” in computer settings so that Windows Updates do not run in the background. Finally, the addition of Limitations of Service Protocol (QoS) functionality in the router’s settings will enable the network speed to increase by ensuring that dominant devices and applications’ traffic receive sufficient bandwidth.
What should I do if my USB network adapter is not working?
Checking USB Port Functionality
To restore your USB network adapter to its full operational capacity, the first course of action is to replace the USB port altogether. Doing this may require connecting a separate device, such as a flash drive, and determining the extent of the functionality of the port. If the substitute device does not function either, consider using a different USB port on your computer. Additionally, it would be prudent to look at the Device Manager within the ‘Universal Serial Bus controllers’, as there may be some warning signs indicating that the port is not operating correctly.
Uninstalling the USB Network Adapter and its Drivers
It is also important to note that connecting your USB network adapter after the procedure might clarify underlying issues operating within the device. Begin by launching the Device Manager, searching for your USB network adapter in the ‘Network adapters’ option, and then clicking on it and selecting ‘Uninstall device’. Once the device has been removed, physically remove the device from your computer and restart the machine. After your computer has started again, insert your USB network adapter so that the OS recognizes the hardware device and starts to insert drivers automatically. Should the system be unsuccessful and does not insert the required drivers, research the manufacturer’s website, enabling the latest driver in order to install it on your computer.
Solving Issues with the Connectivity of USB Network Adapters
In case the USB connectivity issue continues to exist, connect this to the investigated USB port while assuring there is no physical obstruction and check for further issues that may be relevant to this inquiry. Investigate your device network settings to see if the adapter is active or set as a preferred network device. In addition, do so for other connection settings, such as network addresses, which may have been changed. The manufacturer’s contact information may be recommended directly in the adapter manual. If the problem persists, contact the manufacturer directly for assistance.
How do I perform a network reset in Windows 10?
How to Reset Your Network in Windows 10
- Go to the start menu and click on the settings.
- Select the option for Network and Internet.
- On the left section of the screen, select the Status option.
- Look for Network reset and click on it.
- In the reset window, press the “Reset Now” button.
- A pop up will come up, hit Yes for confirmation and the reset will happen.
- Your computer will now reboot automatically to apply all the changes made through reset.
When Would One Want to Do a Network Reset
When a person is facing continuous issues of connecting to the internet and all the simple solutions do not work, then one should do a network reset. For example, losing connections frequently, not being able to connect to any of the networks, and wrong network issues that a person cannot troubleshoot manually. It would also be helpful to do a reset after making massive changes to the network settings or if your PC or Mac has a virus that could have changed the network settings.
Potential Consequences of a Network Reset
- Wiping out all memorized wifi networks including their passwords.
- Elimination of any VPN or proxy setups.
- Returning of network adapters to the original configuration state.
- Annoyance as the system will restart in order to finish the rebooting process.
- May require reinstalling or setting up particular networks and/or software again.
- Think of backing your up vital network settings and information such as Wi-Fi passwords before proceeding to lid the network configurations.
What are some advanced solutions for persistent network adapter issues?
Updating BIOS and Firmware
In some cases, problems with the network adapter can persist even after all other troubleshooting actions have been completed. In this case, updating the device’s BIOS (Basic Input/Output System) and firmware can help. Updating such systems include obtaining updates from the official website of the manufacturer and installing them as they may provide the needed improvement or correction. However, such implementations should be taken with care as any of the above updates, which are not recommended by the manufacturers themselves, may break hardware. One should be sure to follow the installation instructions provided by the manufacturer strictly.
Checking for Hardware Conflicts
Having multiple devices or hardware components trying to occupy equal resources in the system can lead to hardware conflicts and in turn cause the network to malfunction. To detect and troubleshoot such problems, Device Manager in your operating system is a sophisticated tool. Please search for any yellow warning markers or error codes on the network adapter and carry out the recommended steps to eliminate conflicts.
Considering Network Adapter Replacement
At times, even after exhausting all possible solutions the network issues seems never ending. In such cases Network Adapter Replacement is required as either the hardware is outdated or damaged and no more software resolutions are resolving the issue. While purchasing a new adapter make sure that it fits the specific requirements of your system and network as this will save you from future connection issues.